অ্যাডোবি ফটোশপ
অ্যাডোবি ফটোশপ (ইংরেজি: Adobe Photoshop) একটি গ্রাফিক্স সম্পাদনাকারী সফটওয়্যার। সাধারণ ভাবে সফটওয়্যারটিকে শুধুমাত্র ফটোশপ নামেই ডাকা হয়। এই সফটওয়্যারটি তৈরি করেছে অ্যাডোবি সিস্টেমস। অ্যাডোবির সবথেকে জনপ্রিয় সফটওয়্যার এটি। বর্তমানে এই সফটওয়্যারটি ম্যাক ওএস এবং উইন্ডোজ অপারেটিং সিস্টেমের জন্য পাওয়া যায়। এই সফটওয়্যারটির ১৩ তম সংস্করণ (ফটোশপ সিএস ৬) প্রকাশিত হয়েছে। থমাস নল (Thomas Knoll) এবং জন নল (John Knoll) নামের দুই ভাই ১৯৮৭ সালে ফটোশপ তৈরির কাজ আরম্ভ করেন।[৪]
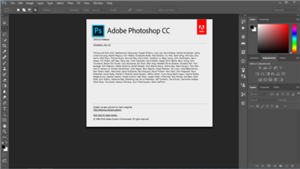 উইন্ডোজ পিসিতে সচল অ্যাডোবি ফটোশপ | |
| উন্নয়নকারী | অ্যাডোবি সিস্টেমস |
|---|---|
| প্রাথমিক সংস্করণ | ১৯ ফেব্রুয়ারি ১৯৯০ |
| অপারেটিং সিস্টেম | উইন্ডোজ ১০ সংস্করণ ১৮০৯ এবং পরবর্তী ম্যাক ওএস ১০.১৩ এবং পরবর্তী[১] আইপ্যাড ওএস ১৩.১ এবং পরবর্তী[২] |
| প্ল্যাটফর্ম | IA-32 এবং x86-64 |
| উপলব্ধ | ২৬ টিটি ভাষায়[৩] |
ভাষার তালিকা মার্কিন ইংরেজী, যুক্তরাজ্য ইংরেজি, আরবি, সরলীকৃত চীনা, প্রথাগত চীনা, চেক, ড্যানিশ, ডাচ, ফিনিশ, ফরাসি, জার্মান, হিব্রু, হাঙ্গেরিয়ান, ইটালিয়ান, জাপানি, কোরিয়ান, নরওয়েজীয়, পোলিশ, পর্তুগীজ, রুশ, স্প্যানিশ, সুইডিশ, রোমানিয়ান, তুর্কি এবং ইউক্রেনীয় | |
| ধরন | রাস্টার ছবি সম্পাদনা প্রোগ্রাম |
| লাইসেন্স | Trialware, SaaS |
| ওয়েবসাইট | www |
| ফাইলনাম এক্সটেনশন |
.psd |
|---|---|
| ইন্টারনেট মাধ্যমের ধরন |
image/vnd.adobe.photoshop |
| টাইপ কোড | 8BPS |
| মুক্ত বিন্যাস? | না |
| ওয়েবসাইট | www |
ইতিহাস
সম্পাদনাসময়টা ১৯৮৭ সাল। তখন থমাস নল একজন পিএইচডি এর ছাত্র। তিনি Macintosh Plus এর জন্য একটি গ্রাফিক এপ্লিকেশন ডেভলপ করেন।[৫] এই এপ্লিকেশনটি এক কালারের পর্দায় সাদা-কালো ছবি শো করতে ব্যবহার হত। নল এটির নাম দিয়েছিলেন Display. মূলত এই display এপ্লিকেশনটিকে Father of photoshop বলা যায়।[৫]
থমাস নল এর ভাই জন নল প্রোগ্রামটি দেখলেন। জন নল ফটোর প্রতি অতিমাত্রায় আগ্রহী ছিলেন। জন তার ভাই থমাস কে একটি ফটো এডিটিং প্রোগ্রাম বানানোর জন্য রাজি করালেন। তখন থমাস নল তার চলমান শিক্ষা জীবন থেকে ৬ মাসের বিরতি নিয়ে তৈরি করেন ফটো এডিটিং প্রোগ্রাম যেটির নাম দিতে চেয়েছিলেন Image pro.[৫] কিন্তু কপিরাইট সংক্রান্ত জটিলতার কারণে সে নামের বদলে আমরা পেয়ে যাই ফটোশপের প্রথম ভার্সন ফটোশপ ০.৭।[৫] ১৯৮৮ সালে এডোবি ফটোশপ প্রোগ্রামটি ক্রয় করে বাজারজাত করতে রাজি হয়।[৫]
বৈশিষ্ট্য
সম্পাদনাপ্রাথমিক ভাবে ফটোশপ তৈরি হয়েছিল কেবলমাত্র ছাপার কাজে ব্যবহার করা হবে এমন ছবি সম্পাদনা করার জন্য। কিন্তু ইন্টারনেট বিস্তারের সাথে সাথে ফটোশপ ব্যাপকভাবে ইন্টারনেটের ছবি সম্পাদনা করার কাজে ব্যবহৃত হচ্ছে । ফটোশপের একটি সহকারী সফটওয়্যার অ্যাডোবি ইমেজরেডি দেওয়া হয়েছে যাতে ইন্টারনেট সম্পর্কিত আরও কিছু গুরুত্বপূর্ণ সুবিধা আছে। ফটোশপের ছবি আঁকার তুলিগুলি এত উচ্চমানের যে বহু শিল্পী ডিজিটাল পেনের ( একরকম পেন যার সাহায্যে কম্পিউটারে ছবি আঁকা সম্ভব, একে পেন ট্যাবলেটও বলে ) সাহায্যে ফটোশপে ছবি আঁকেন।
ফটোশপের সঙ্গে অন্যান্য অ্যাডোবি সফটওয়্যার গুলির খুবই শক্তিশালী সম্পর্ক রয়েছে। ফটোশপের সাধারণ ফরম্যাট পিএসডি কোন অসুবিধা ছাড়াই অ্যাডোবি ইলাসস্ট্রেটর, অ্যাডোবি প্রিমিয়ার, অ্যাডোবি আফটার এফেক্ট এবং অ্যাডোবি এনকোর ডিভিডি তে নেওয়া যায়। বর্তমানে অ্যাডোবি সিস্টেমস ফ্ল্যাশ এবং ড্রিমউইভারের মত অপর দুই প্রবল জনপ্রিয় সফটওয়্যারের মালিক ম্যাক্রোমিডিয়াকে কিনে নেবার পরে ধারণা করা হচ্ছে যে ম্যাক্রমিডিয়ার বিভিন্ন জনপ্রিয় সফটওয়্যারগুলির সাথে ফটোশপের সম্পর্ক আরো মজবুত হবে। ফটোশপের সংস্করণ ফটোশপ সিএস৩ থেকে ‘অ্যাডোবি ক্যামেরা র’ বলে একটি প্লাগ ইন দেওয়া হয়েছে। যার মাধ্যমে বিভিন্ন ডিজিটাল ক্যামেরার র (Raw) ফাইল ফরম্যাট সহজেই ফটোশপে নেওয়া যাবে।
ফটোশপ পরিবার
সম্পাদনাফটোশপ পরিবারে সাতটি আলাদা আলাদা সফটওয়্যার আছে । এগুলি হল
- ফটোশপ সিএস ৫
- ফটোশপ সিএস ৫ এক্সটেন্ডেড
- ফটোশপ এলিমেন্টস ৬.০ ম্যাকিনটোশের জন্য
- ফটোশপ এলিমেন্টস ৬.০ উইনডোজের জন্য
- ফটোশপ এলিমেন্টস ৬.০ এবং অ্যাডোবি প্রিমিয়ার এলিমেন্টস ৪.০
- ফটোশপ এক্সপ্রেস বিটা
- ফটোশপ লাইটরুম ২
- ফটোশপ সিএস সিক্স
- ফটোশপ সিসি বা ক্রিয়েটিভ ক্লাউড (এর বিভিন্ন ভার্সন রয়েছে)
ফটোশপ এর বিভিন্ন সংস্করণ
সম্পাদনাফটোশপ ১.০
সম্পাদনাসেপ্টেম্বর ১৯৮৯ অ্যাডোবি কর্পোরেশন ফটোশপ প্রোগ্রামটি কিনে নেওয়ার পর এর ফিচার এ ব্যাপক পরিবর্তন আসে। ১ ফেব্রুয়ারি ১৯৯০ ডিজিটাল কালার এডিটিং ও ইমেজ রিটাচিং সহ ফটোশপ ১.০ ভার্সন রিলিজ হয়। SciTex এর মত উচ্চমানের ফ্ল্যাটফরমে ব্যবহারের জন্য এটি চালু হয় এবং সাধারণ মানের একটি ফটো রিটাচিং এর জন্য ৩০০ ডলার ব্যয় করতে হত তখন।
ফটোশপ ২.০
সম্পাদনাজুন ১, ১৯৯০ আরো কিছু নতুন ফিচার যুক্ত করে ফটোশপ ভার্সন ২.০ রিলিজ করে। এই ভার্সনে যুক্ত করা হয় adding Paths, CMYK color and the Pen tool এর মত গুরুত্বপূর্ণ ফিচারগুলো।
ফটোশপ ২.৫
সম্পাদনা১৯৯০ সালের নভেম্বর মাসে সর্বপ্রথম উইন্ডোজ অপারেটিং সিস্টেমে চালানোর উপযোগী করে ফটোশপ ২.৫ রিলিজ করা হয়। এই ভার্সনেই ফটোশপে প্যালেট যুক্ত করা হয়।
ফটোশপ ৩.০
সম্পাদনা১৯৯৪ সালে ফটোশপ ৩.০ রিলিজ হয়। এই ভার্সনে ফটোশপের লেয়ার প্যানেল যুক্ত করা হয়। এই লেয়ার যুক্ত হওয়ার ফলে ডিজাইনারদের কাজ অনেক সহজ হয়ে যায়। অনেক জটিল বিষয় সহজ হয়ে যায়। থমাস নল ও তার সসহকর্মী ডেভেলপারদের অক্লান্ত পরিশ্রমে সেই নব্বই দশকেই কম্পিউটারে ফটো সম্পাদনা প্রবেশ করে নতুন যুগে।
ফটোশপ ৪.০
সম্পাদনাপ্রায় দুই বছর পর ফটোশপের পরবর্তী ভার্সন ফটোশপ ৪.০ রিলিজ হয়। এই ভার্সনে যুক্ত করা হয় অ্যাডজাস্টমেন্ট লেয়ার ও ম্যাক্রো ফিচার দুটি। এছাড়াও ফটোশপের user interface যুক্ত করা হয় এই ভার্সনে।
ফটোশপ ৫.০
সম্পাদনা১ মে ১৯৯৮ ফটোশপের ভার্সন ৫.০ রিলিজ করা হয়। Editing type, Undo command, History panel, Magnetic lasso tool প্রভৃতি ফিচার চালু করা হয় এই ভার্সনে। ইমেজ এডিটিং এ কিছু বিষয় কত সহজ হয়ে গিয়েছে এই ভার্সনটি রিলিজ হওয়ার পর। এরপর মাত্র ১ বছর পর ফটোশপ ৫.৫ রিলিজ করা হয়। এই ভার্সনে Save for web ফিচারটি যুক্ত করা হয়। আর এর সাথে সাথে PNG ফরমেট এ ইমেজ এক্সপোর্ট করার ব্যবস্থাও পেয়ে যায়।
ফটোশপ ৬.০
সম্পাদনাবিংশ শতাব্দীর একেবারে শেষপ্রান্তে ফটোশপ ৬.০ রিলিজ হয়। ভেক্টর শেপ, টাইপ টুল, ব্লেনডিং অপশান প্রভৃতি ফিচার যুক্ত করা হয় এই ভার্সনে। এই ভার্সনে টাইপ টুল হয়েছে আরও সহজ। চোখ ধাধাঁনো এফেক্ট দেওয়ার জন্য ব্লেনডিং মোড এই ভার্সনেই পরিপূর্ণতা পায়।
ফটোশপ ৭.০
সম্পাদনাফটোশপ ৬.০ রিলিজ হওয়ার ঠিক ২ বছর পর এ যাবত কালের সবচেয়ে জনপ্রিয় ও বহুল ব্যবহৃত ভার্সন ফটোশপ ৭.০ রিলিজ হয়। খুব সহজে ফাইল ও ফোল্ডার ব্রাউজ করার জন্য ফাইল ব্রাউজার, ব্রাশ ও প্যাচ টুল যুক্ত হয় এই ভার্সনেই। ফটোশপের পূর্ন রুপ বলতে আমরা এই ভার্সনকেই বুঝি। আজও অনেক বড় বড় বিখ্যাত ডিজাইনারগন ফটোশপ ৭.০ এ কাজ করেন।[৬][৭]
ফটোশপ ক্রিয়েটিভ স্টুডিও (সিএস ৮.০)
সম্পাদনাযেহেতু ফটোশপের ডেভলপমেন্ট একটি চলমান প্রক্রিয়া হিসেবে চলছে। ডেভেলপারগন অক্লান্ত পরিশ্রম করছে নিত্যনতুন ফিচার যোগ করার কাজে। ২০০৩ সালে ডিজাইনারদের প্রয়োজনীয় সবকিছু, গ্রাফিক ডিজাইনে লে-আউট ফিচার, ফটোগ্রাফির সবকিছু যুক্ত করে ফটোশপ রিলিজ করে ফটোশপ ৮.০ (সিএস)। Script, language, grouping of layer প্রভৃতি ফিচার যুক্ত করা হয় এতে। যা কিনা এই প্রোগ্রামটির অন্য এক উচ্চতায় নিয়ে যায়।[৮]
ফটোশপ সিএস ২
সম্পাদনা২০০৫ সালে ফটোশপ সিএস ২ ভার্সন রিলিজ হয়। Red-eye removal tool, Vanishing point tool, Smart object এর মত ফিচার নিয়ে আসে এই ভার্সনে যার সাহায্যে ফটোশপের এডিটিং হয়ে উঠে কোন ধরনের Quality লস করা ছাড়াই। ।[৯]
ফটোশপ সিএস ৩.০
সম্পাদনা২০০৭ সালে ফটোশপ সিএস ৩.০ রিলিজ হওয়ার পর এই সফটাও্য়্যারে আমরা বৈপ্লবিক পরিবর্তন দেখতে পাই। টুলস এ ব্যাপক পরিবর্তন আসে। এর নেভিগেশান প্রক্রিয়া ফটোশপে কাজ করাকে আর দ্রুততর করে তোলে। ক্যামেরা র ও কুইক সিলেকশান টুলের মত চমতকার বিষয়গুলো যুক্ত হয় এই ভার্সনে।[১০]
ফটোশপ সিএস ৪
সম্পাদনা২০০৮ সালে ফটোশপের নতুন ভার্সন সিএস ৪ আসে। পেনিং(Panning), জুমিং(Zooming), মাস্কিং(Masking), অ্যাডজাস্টমেন্ট প্যানেল(Adjustment panel) ফিচারগুলোকে আধুনিক করে ডিজাইনার কাজকে আরও দ্রুতগতির ও আর চমকপ্রদ করার বিভিন্ন কমান্ড আসে এই ভার্সনে।[১১]
ফটোশপ সিএস ৫
সম্পাদনা২০১০ সালে ফটোশপ সিএস ৫ রিলিজ হয়। এই ভার্সনে যুক্ত হয় Puppet Warp Tool, Bristle tips, Mixer Brush and Automatic Lens correction প্রভৃতি ফিচারগুলো। মাস্কিং ফিচারটিকে আরও আধুনিক করা হয় এই ভার্সনে।[১২]
ফটোশপ সিএস ৬
সম্পাদনামে ৭, ২০১২ বহুল প্রতিক্ষিত ফটোশপ সিএস ৬ রিলিজ হয়। এই ভার্সনে সম্পূর্ণ নতুন একটি ইউজার ইন্টারফেস আমরা পেলাম। যাতে নিজেদের সুবিধা মত কালার এডজাস্ট করা সম্ভব। Auto saving, patch tool, move tool, blur gallery,vector shape with dash and dotted stroke প্রভৃতি নতুনভাবে সংযোজন করা হয়েছে। অর্থাৎ ফটোশপকে পরিপূর্ন করার যা প্রয়োজন সবই করা হয়েছে এই ভার্সনে। ভিডিও, এনিমেশন তৈরি করা অনেক সহজ হয়েছে এই ভার্সন আসার পর।[১৩]
ফটোশপ Creative Cloud (সিসি)
সম্পাদনাফটোশপের সর্বাধুনিক সংস্করণ ফটোশপ ক্রিয়েটিভ ক্লাউড, Photoshop Creative Cloud (CC).[১৪] যা মূলত সফটওয়্যার পাইরেসি কমানোর লক্ষ্যে রিলিজ হয়েছে। এতে করে অ্যাডোবি কোম্পানি তাদের খরচটা কমাতে পারে।[১৫] যে কারণে তারা ব্যবহারকারীদের জন্য কিছু অর্থ এর বিনিময়ে এটি অ্যাডোবি থেকে ব্যবহার করার সুযোগ/সেবাটি রেখেছে। Smart sharpen ও Camera sharp reduction এর মত অবিশ্বাস্য কিছু ফিচার যোগ করা হয়েছে এই ভার্সনে।[১৬]
ফটোশপ এর বিভিন্ন অংশ সমূহ
সম্পাদনাফটোশপে কাজ করার সবিধার্থে এর বিভিন্ন ভার্সন এ নিয়মিত এর বিভিন্ন অংশসমূহ আরো বেশি ব্যবহার উপযোগী করে তোলা হচ্ছে। ব্যবহারকারীর সুবিধার্থে এসব অংশ সমূহ নির্দিষ্ট সজ্জাবিন্যাসে সাজানো হয়েছে।
টাইটেল বার
সম্পাদনাএডোবি ফটোশপ স্ক্রিনের সব থেকে উপরে, File, Edit, Image, Layer, Select, Filter, View, Windows, Help এগুলার উপরে টাইটেল বার অবস্থিত, অর্থাৎ Adobe Photoshop কথাটির সাথে ডকুমেন্টের নাম যে বারে থাকে তাকে টাইটেল বার বলে। এর কাজ হচ্ছে ডকুমেন্টের নাম ধারণ করা।
মেনু বার
সম্পাদনাটাইটেল বারের ঠিক নিচে File, Edit, Image, Layer, Select, Filter, View, Windows, Help এই ৯টির প্রত্যেকটিকে মেনু বলে আর এই মেনুগুলো একটি বারের উপর সন্নিবেশিত হয়ে আছে যাকে মেনু বার বলে। এই মেনুগুলোর প্রত্যেকটির অধিনে আবার অনেকগুলো করে সাব-মেনু আছে যেগুলোকে ব্যবহার করে ব্যবহারকারী কাজকে প্রানবন্ত করতে পারবে।
টুলস বক্স
সম্পাদনাটুলস বক্সটি ডিফল্ট অবস্থায় এডোবি ফটোশপ স্ক্রিনের বাম প্রান্তে উলম্ব ভাবে থাকে। রাজমিস্ত্রি যেমন কাজ করার সময় তার বিভিন্ন যন্ত্র-পাতি কুন্নি, ওয়্যাটারলেভেল, ঊষা, স্ক্র-গেজ, হ্যামার, শাবল ইত্যাদী ব্যবহার করে নিখুত করে বিল্ডিং তৈরী করে ব্যবহারকারী ঠিক তেমন করে Move Tool, Rectangular Marquee Tool, Lasso Tool, Magic Wind Tool, Crop Tool ইত্যাদি ব্যবহার করে ডিজাইন করতে পারে।
জুম ইন্ডিকেটর
সম্পাদনাচলমান ডকুমেন্ডে কত % জুম আছে তা এখান থেকে দেখা যায়। এর অবস্থান টুলস বারের নিচে এবং স্ট্যাটাস বারের বাম পাশে। এখানে ক্লিক করে নির্দিষ্ট % জুম টাইপ করে এন্টার করলে আপনার ডকুমেন্ডটি ঐ % এ জুম হয়ে যাবে। নিজের ইচ্ছেমত জুমকে নিয়ন্ত্রণ করার জন্য এটা একটা সহজ পদ্বতি।
স্ট্যাটাস বার
সম্পাদনাচলমান ডকুমেন্টে কোন কাজ হচ্ছে, কোন টুল ব্যবহৃত হচ্ছে ইত্যাদী সম্পর্কিত তথ্য স্টেটাস বারের মাধ্যমে যানা যায়। এর অবস্থান ডকুমেন্টের একেবারে নিচে জুম ইন্ডিকেটরের ডান পাশে।
টাস্কবার
সম্পাদনাডেস্কটপের নিচের দিকে বামপাশ থেকে ডানপাশ পর্যন্ত যে উলম্ব বারটি থাকে তা হলো টাস্কবার। যখন কোন কাজকে মিনিমাইজ করা হয় তখন কাজগুলো সব এই টাস্কবারে এসে জমা হয় এবং প্রয়োজনের সময় আবার এখানে ক্লিক করলে কাজটি ম্যাক্সিমাইজ হয়ে যায়।
প্যালেট
সম্পাদনাডিজাইনকে প্রানবন্ত এবং খুব সহজে করার জন্য প্যালেটের সাহায্য নিয়ে কাজ করতে হয়। ফটোশপ চালু করার সাথে সাথেই প্রয়োজনীয় সব প্যালেট আপনার উইন্ডোতে নাও থাকেতে পারে, সেক্ষেতে আপনাকে আপনার প্রয়োজনীয় প্যালেট নিয়ে আসার জন্য উইন্ডো মেনুতে গিয়ে উক্ত প্যালেটের নামে ক্লিক করলে প্যালেটটি চলে আসবে। প্যালেটগুলো Default অবস্থায় ডান পাশে অবস্থান করে, তবে আপনি এগুলোকে ড্রাগ করে এদিক সেদিক আপনার পছন্দমত স্থানে নিয়ে আসতে পারবেন।
টুলবক্স পরিচিতি
সম্পাদনাফটোশপ চালু করলে এর বামদিকে দেখতে পাবেন টুলবক্স। ফটোশপে ছবির কাজ করার সময় টুলবক্স অত্যন্ত জরুরি একটি বিষয়। ফটোশপের বর্তমান সংস্করণে প্রায় ৩০ রকম টুল আছে। কার্যকারিতার সুবিধার্থে এদেরকে ৬ টি গ্রুপে[১৭] ভাগ করা যায়। প্রতিটি টুলে আবার দু থেকে তিনটি করে সাব টুল আছে। টুলের উপর রাইট ক্লিক করলেই এগুলো পাওয়া যায়।[১৮]
Marquee Tool
সম্পাদনাMarquee Tool চার প্রকার -[১৭]
- Rectangular Marquee Tool: এটি দিয়ে আপনি চার কোনা আকারে ছবি নির্বাচন করতে পারেন। সাধারনত ড্র্যাগ করে নির্বাচন করা যাবে। আর যদি আপনি শিফট ধরে ড্র্যাগ করেন তাহলে বর্গাকারে নির্বাচন হবে।
- Elliptical Marquee Tool: এটি দিয়ে আপনি বৃত্তাকারে ছবিতে নির্বাচন করতে পারেন। নরমালি ড্র্যাগ করে নির্বাচন করা যাবে। আর যদি আপনি শিফট ধরে ড্র্যাগ করেন তাহলে বর্গাকারে নির্বাচন হবে।
- Single Row Marquee Tool: এটি দিয়ে আপনি ছবিতে Row আকারে দাগ ভাবে নির্বাচন করতে পারবেন।
- Single Column Marquee Tool: এটি দিয়ে আপনি ছবিতে Column আকারে দাগ ভাবে নির্বাচন করতে পারবেন।
Move Tool
সম্পাদনাএই টুলটির নাম Move Tool এটি দিয়ে আপনি আপনার ছবির কোন লেয়ারকে স্হানান্তর করাতে পারি। আপনি এখানে ক্লিক করলেই দুই বা ততোধিক লেয়ার থাকলে এ্যাকটিভ লেয়ারটি নির্বাচন হবে এবং আপনি ড্র্যাগ করে Move করাতে পারেন।[১৭]
Lasso Tool
সম্পাদনাবিভিন্নছবির স্থানে নির্বাচন করতে এর জুড়ি নেই। Lasso Tool তিন প্রকার -[১৭] এটি তিনটির সমন্বয়ে গ্রুপটোল।
- Lasso Tool: এটিকে একটি পেন্সিল ভাবুন। পেনসিলের মত চাপ দিয়ে যতটুকু আঁকাবেন তারপর ছেড়ে দিলেই ঐ অংশটুকু নির্বাচন হবে।
- Polygonal Lasso Tool: প্রথমে এক যায়গায় ক্লিক করে নিয়ে বিভিন্ন পয়েন্ট তৈরির মাধ্যমে ছবিতে বিভিন্ন জায়গা নির্বাচন করতে পারবেন।
- Magnetic Lasso Tool: এটিতে তেমন কোন পরিশ্রম হবে না। শুধু ছবিতে যেখানে যেখানে যাবেন সেখানে এটি রং পার্থক্য দেখে নির্বাচন করে যাবে।
Magic Wand Tool
সম্পাদনাএটি দিয়ে আপনি যে কোন এক রং এর উপর ক্লিক করেই সে অংশটুকু নির্বাচন হয়ে যাবে।[১৭]
Crop Tool
সম্পাদনাএটি ব্যবহার করে আপনি ছবিকে যে কোন সাইজে Crop বা রিসাইজ করতে পারবেন। এটিতে ক্লিক করলে ষ্ট্যান্ডার্ড টুলবারে নিচের মত আসবে। এখানে আপনি সাইজ দিয়ে ক্রপ করতে পারেন।[১৭]
Healing Brush Tool
সম্পাদনা- spot healing brush tool: এটি ফটোশপ সি সি এর খুবই কার্যকরী টুল৷ এর মাধ্যমে যে কোন দাগ অথবা অবাঞ্ছিত কিছু খুব সুন্দরভাবে মুছে ফেলা যায়৷
- Healing Brush Tool: একস্থান থেকে কপি করে আরেকস্থানে আনার জন্য উপযুক্ত ব্রাশ। এই টুলটি সক্রিয় করে যেখান থেকে কপি করে আনবেন শুধুমাত্র কিবোর্ড থেকে Alt চাপ দিয়ে ক্লিক করুন। তাহলেই হবে। তারপর যেখানে ড্র্যাগ করবেন সেখানেই কপি হয়ে যাবে।
- Patch Tools: এটা লেসো টুলের মতই তবে হয়ত একটু বিশেষত্ব আছে।
- Color Replacement Tool: এক কালারের পরিবর্তে আরেক কালার দেওয়ার জন্য এটি ব্যবহার হয়। কালার প্যালেটে শুধুমাত্র কালার নির্বাচন করে ড্র্যাগ করুন।
- Brush Tool: ফটোশপের সবচেয়ে কার্যকরী টুল হল এটি।
Stamp Tool
সম্পাদনাএখানে দুটি টুল আছে -[১৭]
- Clone Stamp Tool: এটির ব্যবহার Healing Brugh Tool এর মতই। একস্থান থেকে কপি করে আরেকস্থানে আনার জন্য উপযুক্ত ব্রাশ। এই টুলটি সক্রিয় করে যেখান থেকে কপি করে আনবেন শুধুমাত্র কিবোর্ড থেকে Alt চাপ দিয়ে ক্লিক করুন। তাহলেই হবে। তারপর যেখানে ড্র্যাগ করবেন সেখানেই কপি হয়ে যাবে।
- Pattern Stamp Tool: বিভিন্ন প্যাটার্ন দেওয়ার জন্য এটির ব্যবহার করা সহজ। এটি সক্রিয় করলে ষ্ট্যান্ডার্ড টুলবার থেকে আপনি বিভিন্ন প্যাটার্ন পছন্দ করে ছবিতে প্রয়োগ করতে পারেন।
History Brush Tool
সম্পাদনাআপনার ছবির প্রাথমিক অবস্থায় ফিরিয়ে আনতে ব্যবহার করুন এই টুলটি। এখানে দুটো টুল পাবেন।
Eraser Tool
সম্পাদনাএটি দিয়ে মুছতে বা ডিলিট করতে হয়। এতে তিনটি টুল আছে -[১৭]
- Eraser Tool: এটা নির্বাচন করে ড্র্যাগ করে আপনি অপ্রয়োজনীয় অংশ মুছতে পারবেন।
- Background Eraser Tool: এর মাধ্যমে আপনার ছবির ব্যাকগ্রাউন্ড লেয়ারে থাকা কোন রং কে শুছে ফেলা যাবে।
- Magic Eraser Tool: ব্যাকগ্রাউন্ড ইরেজার টুল আর এইটির কাজ একই শুধুমাত্র একটু প্রার্থক্য হল ব্যাকগ্রাউন্ড ইরেজার টুল দিয়ে ইরেজ করলে টুলটির আকারের স্থানের অংশটুকু ইরেজ হবে। আর এটি দিয়ে ইরেজ করলে যতটুকু এক কালার আছে তার সবটুকুই ইরেজ/ডিলিট হবে।
Gradient Tool
সম্পাদনাগ্র্যাডিয়েন্ট হলো বিভিন্ন কালারের সমন্বয়। এখানে দুইটি টুল আছে -[১৭]
- Gradient Tool: গ্রিডেন্ট টুল সক্রিয় করলে ষ্ট্যান্ডার্ড টুলবারে গ্র্যাডিয়েন্ট অপশন দেখতে পাবেন। এখানে বিভিন্ন গ্রাডিয়েন্ট নির্বাচন, সাইজ ও বিভিন্ন পরিবর্তন করতে পারবেন।
- Paint Bucket Tool: এই টুল দিয়ে বিভিন্ন রকম প্যাটার্ন দিতে পারেন। তবে এজন্য অবশ্যই Fill থেকে প্যাটার্ন নির্বাচন করুন।
Blur Tool
সম্পাদনাছবি মসৃন করার জন্য এটির ব্যবহার হয়। এটি সক্রিয় করলে নিচের মত ষ্ট্যান্ডার্ড টুল বারে আসবে। এখান থেকে আপনি বিভিন্ন অপশন পরিবর্তন করতে পারেন।
Sharp Tool
সম্পাদনাছবিকে সার্প করার জন্য এই টুলস ব্যবহার করা হয়।
Smudge Tool
সম্পাদনাএটা দিয়ে সহজেই ছবিতে কোন দাগ থাকলে তা মুছে দিতে পারেন। এজন্য এটি নির্বাচন করে দাগের সমপরিমাণ সাইজ করে ছবিতে ড্র্যাগ করুন।
Dodge Tool
সম্পাদনাঅত্যন্ত কার্যকরী টুল। এখানে তিনটি সাব টুল আছে -
- Dodge Tool: এই টুল দিয়ে ছবির ব্রাইটনেস বাড়ানো বা আলো দেওয়া যায়।
- Burn Tool: এটার কাজ ঠিক Dodge Tool এর উল্টো। অর্থাৎ এটি দিয়ে ব্রাইটনেস কমানো বা কালো করা হয়। যেমন, চুল কালো করা, চোখের মনি কালো করা, ভ্রু কালো করা ইত্যাদি।
- Sponge Tool: ছবিতে Sponge দেওয়ার জন্য। এখানে দুটো অপশন আছে।
Path Selection Tool
সম্পাদনাএখানে দুটো সাব টুল আছে -
- Path Selection Tool: ছবিতে কোন প্যাথ বা লেয়ার নির্বাচন করার জন্য।
- Direct Selection Tool: পুরো লেয়ার নির্বাচন করার জন্য।
Pen Tool
সম্পাদনাফটোশপের কার্যকরী একটি টুল। এতে ৫টি সাব টুল আছে -
- Pen Tool: পেন টুলের সাহায্যে ছবিকে নির্বাচন করা যায়। লেসো টুল দিয়েও ছবি নির্বাচন করতে পারেন। কিন্তু লেসো টুলে ছবি নির্বাচন করার পর আনডু বা পূর্বের অবস্থায় ফিরে যাওয়া যায় না। কিন্তু পেন টুলে সহজেই আপনি ধাপে ধাপে করতে পারেন। এতে ছবি নির্বাচন করা একটু কঠিন তবে এতে ছবির মান ভাল হয়।
- Free Form Pen Tool: স্বাধীন ভাবে ছবি নির্বাচন করার জন্য।
- Add Anchor Point Tool: প্যাথ অ্যাড করার জন্য এটির ব্যবহার। অবশ্য এটি আপনি কিবোর্ড থেকে Shift ধরেও করতে পারেন।
- Delete Anchor Point Tool: প্যাথ রিমুভ করার জন্য এটির ব্যবহার। অবশ্য এটি আপনি কিবোর্ড থেকে Alt ধরেও করতে পারেন।
- Convert Point Tool: আপনার আকানো সব প্যাথকে একটি প্যাথে কনভার্ট করার জন্য।
Notes Tools
সম্পাদনাছবিতে কোন নোট বা কথা থাকলে তা সেভ করার জন্য এটিকে ব্যবহার করতে পারেন।
Audio Annotation Tool
সম্পাদনাছবিতে রেকর্ড করা কথা যোগ করার জন্য এটির ব্যবহার। তবে এক্ষেত্রে অবশ্যই আপনার মাইক্রোফোন থাকতে হবে।
Hand Tool
সম্পাদনাছবিকে স্থানান্তর করার জন্য এটির ব্যবহার।
প্রতিযোগিতা
সম্পাদনাফটোশপ অত্যন্ত সফল হলেও এরও বেশ কিছু প্রতিদ্বন্দ্বী আছ। যাদের দাম ফটোশপের থেকে বেশ কম। যেমন ম্যাক্রোমিডিয়া ফায়ারওয়ার্কস, কোরেল ফটো পেন্ট, কোরেল পেন্ট শপ প্রো এবং আলায়েড (Ulead) ফটো ইমপ্যাক্ট। বহু শিল্পী ছবি আঁকার ক্ষেত্রে ফটোশপের থেকে কোরেল পেন্টার পছন্দ করেন বেশি। এছাড়া রয়েছে বেশ কিছু ওপেন সোর্স এবং বিনামূল্যের সফটওয়্যার, তাদের মধ্যে জেনইউ লাইসেন্সধারী গিম্প বা জেনইউ ইমেজ ম্যানিপুলেশান প্রোগ্রাম প্রধানতম। এইসব সফটওয়্যারের সঙ্গে লড়াই করবার জন্য অ্যাডোবি বাজারের ছেড়েছে ফটোশপ এলিমেন্টস নামের একটি সফটওয়্যার যেটিতে কিছু বৈশিষ্ট্য কম থাকলেও দামে অনেক সস্তা।
আরও দেখুন
সম্পাদনাতথ্যসূত্র
সম্পাদনা- ↑ "Photoshop system requirements"। Adobe Inc.। সংগ্রহের তারিখ নভেম্বর ১৩, ২০১৯।
- ↑ "System requirements, Photoshop on the iPad"। Adobe Inc.। সংগ্রহের তারিখ জানুয়ারি ৩১, ২০২০।
- ↑ "language versions | Adobe Photoshop CS6"। Adobe.com। সংগ্রহের তারিখ ২৯ ফেব্রু ২০১২।
- ↑ Hormby, John (৫ জুন ২০০৭)। "How Adobe's Photoshop Was Born"। Story Photography। ১১ অক্টোবর ২০০৭ তারিখে মূল থেকে আর্কাইভ করা। সংগ্রহের তারিখ ১৫ জুন ২০০৭।
- ↑ ক খ গ ঘ ঙ Schewe, Jeff (২০০০)। "Thomas & John Knoll"। PhotoshopNews। ২৬ জুন ২০০৭ তারিখে মূল থেকে আর্কাইভ করা। সংগ্রহের তারিখ ১৫ জুন ২০০৭।
- ↑ "Adobe Photoshop Source Code"। computerhistory.org।
- ↑ Bishop, Bryan (২০১৩-০২-১৪)। "Adobe releases original Photoshop source code for nostalgic developers"। theverge.com। সংগ্রহের তারিখ ২০১৩-১০-১৫।
- ↑ "Adobe Raises the Digital Imaging Standard with Photoshop CS"। Press Release। Adobe। ১৩ নভেম্বর ২০১২ তারিখে মূল থেকে আর্কাইভ করা। সংগ্রহের তারিখ ২৯ মার্চ ২০১২।
- ↑ "Adobe Pushes the Boundaries of Digital Photography and Imaging with Debut of Photoshop CS2"। Press Release। Adobe। ১৩ নভেম্বর ২০১২ তারিখে মূল থেকে আর্কাইভ করা। সংগ্রহের তারিখ ২৯ মার্চ ২০১২।
- ↑ Adobe। "Adobe Delivers Two Editions of Photoshop CS3"। News Releases। Adobe। ১৩ নভেম্বর ২০১২ তারিখে মূল থেকে আর্কাইভ করা। সংগ্রহের তারিখ ২৮ মার্চ ২০১২।
- ↑ Adobe। "Adobe Introduces Photoshop CS4 and Photoshop CS4 Extended"। News Releases। Adobe। ১৩ এপ্রিল ২০১২ তারিখে মূল থেকে আর্কাইভ করা। সংগ্রহের তারিখ ২৯ মার্চ ২০১২।
- ↑ "Adobe Creative Suite 5 Launch"। Adobe Systems Incorporated। ২৬ মার্চ ২০১০ তারিখে মূল থেকে আর্কাইভ করা। সংগ্রহের তারিখ ২৪ মার্চ ২০১০।[অকার্যকর সংযোগ]
- ↑ "Adobe Unveils Fast, Feature-Packed Photoshop CS6 and Photoshop CS6 Extended" Adobe Press Release
- ↑ "Introducing New Features in Photoshop CC (14.2)"। adobe.com। ১৯ মে ২০১৫ তারিখে মূল থেকে আর্কাইভ করা। সংগ্রহের তারিখ ১৫ ফেব্রুয়ারি ২০১৬।
- ↑ "Adobe Photoshop CC 2014 15.0."। Softpedia। SoftNews। সংগ্রহের তারিখ ২০ জুন ২০১৪।
- ↑ "Photoshop CC (2015)"।
- ↑ ক খ গ ঘ ঙ চ ছ জ ঝ ঞ "Adobe Photoshop CS3 User Guide" (PDF)। Adobe Systems Incorporated। সংগ্রহের তারিখ ২৭ মার্চ ২০১২।
- ↑ "Selecting and Displaying Tools"। Adobe Systems Incorporated। ২১ মে ২০১২ তারিখে মূল থেকে আর্কাইভ করা। সংগ্রহের তারিখ ২৭ মার্চ ২০১২।
বহিঃসংযোগ
সম্পাদনা- দাপ্তরিক ওয়েবসাইট
- কার্লিতে Photoshop (ইংরেজি)